Introduction: Practical Guide to Creating BookNooks
Greetings!
I'm a maker, and for a while now I've been intrigued by the concept of a Book-nook, which is a sort of bookshelf accessory that serves as a mini diorama nested in your book collection.
This Instructable follows the progression of creating two separate Book-nooks. The purpose of writing this is to showcase how one might bring their Book-nook idea to life. While your project won't be identical to mine, maybe some of the materials and methods I've used here will inspire you!
Both Book-nooks were created pretty much from scratch. It was fun and a good exercise for my multimedia skills. If you want the steps for a particular model: Steps 13-19 cover the Campfire-Forest book nook and Steps 20-31 cover the Cyberpunk ally book nook
Enjoy!
Supplies
From what I've seen online, Booknooks usually fall somewhere on a spectrum of being straight-cut human structures such as a city or alleyway, to organic and biological scenes such as a forest or fairy villages.
I felt these themes followed completely different kinds of approaches, so I decided to try both!
Supplies used for Forest Diorama
Sticks (found outside)
Foam insulation
CraftSmart paint: Green, Lime Green, Brown, Black
Miniature wood: X6 1/8inx12 X1 1/4inx12 X1 5x4in board X20 coffee stir sticks
Citadel Agrax Earthshade Gloss
Supplies used for Cyberpunk Diorama
Shoebox Cardboard
Spraypaint: Grey, Metal, Black, White
CraftSmart paint: Green, Lime Green, Brown, Black
Rigid insulation (Anything kind works, I got mine from Home Depot, but this is an Amazon link)
Additional Materials
Paintbrushes and Sharpie Markers
Gorilla Hot Glue gun
Weller Soldering iron
Snippers and Pliers
X-Acto Knife
Resin 3D Printer (Elegoo Mars 2)
FDM 3D Printer (Prusa MK3)
Epilog Laser Cutter along with 1/8 inch plywood.
Software:
Adobe Illustrator
Step 1: Sketch
The first way to start a book nook is to already have an idea in your head as to what you want it to look like. For the Forest scene, I knew what features I wanted it to have, so I sketched it out above and laid out a plan.
Step 2: Brain Storming With AI
Alternatively, while I knew I wanted a cyberpunk-ish alleyway, I had zero visualization of what this would look like. This led to the start of my relationship with AI in this project... Dall-E is an image generation AI owned by OpenAI. I had Dall-E create some inspiring images by giving some vague input describing what I wanted. Also, Dall-E is free to use!
Step 3: Design Steps
These were the most inspiring of the various images I had to select from.
I especially appreciated the Mandarin lanterns. It reminded me of that Blade Runner scene involving the overpopulated run-down Chinese booth, emphasizing the multicultural expressions of a future dystopian city. Additionally, the bars going across added to a cramped, bustling feel.
Step 4: Setting Scale
It's essential to understand the scale you are working under when creating a model involving real-life objects (doors, windows, people, etc). This allows you to space out your model accurately. I used a half-inch scale for my model. This means that in reality, every foot (in my diorama's world) only takes up half an inch (on my model). If a standard door is 3 feet wide, my model doors are going to be 1.5 inches.
Step 5: Creating Your Frame
Before I started this project, I had already predetermined how large I wanted my book nook to be. The sketches I did were made to fit inside those dimensions.
MakerCase is the application I used to sketch files in order to create my BookNook frame. I've circled the essential settings to generate the result you see below. Click the download box plans to get an SVG of them!
Step 6: Laser Cutting
Using the box plans, I laser-cut the pieces for my frame at my local community college. The assembly is pretty simple: Superglue the connections and hold them together with blue tape while the glue dries.
The next step shows an alternative method if you don't have access to a laser cutter.
Step 7: Alternative Frame
Here is a method for creating a frame that does not involve fancy laser cutters.
I used Inkscape (Free painting software) to take the lines from my SVG plan, and put them on printable paper sizes. I can now print each side onto a piece of paper, and use this paper as a guideline for cutting cardboard, plastic, or any other material for the Booknook shell.
Step 8: Designing Furnishings
The image above depicts a few different elements that I created specifically for my cyberpunk alleyway.
Sometimes the items you wish to put in your book nook don't exactly exist. Not a problem! The following steps go through different ways to create custom model pieces.
Step 9: Fusion 360-the Basics
The most common workflow, when it comes to creating custom parts, is to design objects on the computer and then use a 3D printer to manufacture them. Fusion 360 (shown above) is free sketched-based CAD for hobbyists.
The basis behind sketch-based CAD software involves drawing the desired object in 2D, then extending it to the third dimension to create a 3D object. In the image above, you can see that my Air Conditioner model starts as a 2D side profile (Rectangle) and then becomes a box after I use the extrude command. If there is a surface that you can draw on, you can add or subtract pieces to create all kinds of shapes.
Sounds complicated at first, however after the initial learning curve, Fusion 360's principles make CADing various things much easier!
Step 10: CAD Alternative- TinkerCAD
Another good CAD software is Tinkercad, it's free and runs well on the internet browser. No download is required!
On the right, there is a list of basic shapes that you have to work with. Drag desired shapes into your workspace and manipulate the sizes of each. For complex shapes, use the "group" command to combine two shapes into one. You can remove material from shapes by giving another shape a "negative" identity. Combining a solid shape and a negative shape leaves the imprint of the negative shape in the solid shape.
Step 11: 3D Printing
Here I downloaded the model I designed in Fusion 360 in STL file form. Next, I opened it up on my preferred slicer software, Ultimaker Cura. Slicer software essentially processes 3D models into instructions for the 3D printer to follow.
The last image shows the finished product. Following a similar routine for other models, I built up a collection of different components to put into my book nook.
Step 12: Objects Sculpey
Sometimes 3D printing is unavailable or not preferred. Here are a few ideas on how to make models that don't use 3D printing.
My go-to medium for small model elements is Sculpey Clay. It's a non-toxic polymer clay that is soft until you toast it in an oven for 10 minutes. In the first image, I made make-shift bottle molds using spare sheet metal. Obviously, this was just one use-case, but Sculpey clay can be used for a variety of purposes, like fantastical giant mushrooms, animals, decorations, and more.
Another idea is to carve features out of rigid insulation foam. A utility knife makes cutting easy; imagine carving soap. I would use this for larger elements, such as buildings, for which I don't want to 3D model and print.
Step 13: Nature Flooring
The next few steps go over creating a Campfire-in-a-forest book nook from start to finish.
The floor of the diorama is foam core. Using a utility knife, I was able to carve out and add texture in the areas I wanted. The foam was originally purple, however, I covered it with black, then brown :D. Finally, I added moss to various portions of the floor with superglue.
Step 14: Homemade Flocking
Whilst doing the floor, I was experimenting with different ways to add foliage. It didn't make it into my model but the result of this homemade flocking was some pretty convincing miniature grass... so I decided to leave it in.
To make this, take several strands of rope and then cut tiny pieces off the end into a cup. Then dump some green paint and mix.
Step 15: Backdrops
To give the diorama a semi-illusion that its part of a bigger forest, I printed out a backdrop of a forest and glued it to the frame walls. It's definitely better than bare wood.
To make the backdrop, I found a super-wide image of a forest and then split it up among several 8.5x11 inch letter-sized papers. The left image is my printing workspace. Because the image was bigger than the paper, I dragged the image to the side of each consecutive print.
Step 16: Trees
And of course, it wouldn't be a forest without trees. I took a stroll through a local park and borrowed some fallen sticks. I trimmed the sticks as desired and super-glued some wire into them. The wire helped me stick them into the foam as shown in the second picture.
Step 17: Wood Structures
These wood structures add another dimension to the building. Using model wood I designed these wood tree-house structures and glued them into the model.
Step 18: Adding Micro LEDs to Rig
In this step, I put some MicroLEDs under the campfire and ran their positive and negative wires under the forest floor all the way to the battery pack of the Fairy lights. Rather than figure out a separate energy source, I modified the Fairy light circuit to accommodate the Micro LEDs as well. It takes a little soldering, but it means the entire model can be turned on using just one switch. You can see where I soldered in the diagram above.
Step 19: Finished Foresty Booknook!
Step 20: City Flooring
Now we're onto the cyberpunk build, which involves 3D printing, rigging LEDs, and a lot more painting.
Corkboard has quite a good concrete-esque texture. I broke some up to look like cracks and then glued it to cardboard as shown in picture 1.
Apologies in advance for poor GIF quality :(
Dry Brushing: Dry brushing is a versatile painting technique that brings depth to models. It involves putting a lighter color of paint onto an old brush, then brushing almost all of this paint off onto a paper towel. The result is very few specs of paint left on the brush, from which you lightly brush over your model. Only the highest points will pick up some of the paint.
Step 21: City Sides
After completing the floor, I started recreating the sides of my model roughly following the sketches to the right. All the 3D printed parts you see were designed by me. I superglued them to cardboard (sourced from a shoebox).
Step 22: Glass Windows
Additionally, I had this idea for this large glass window in one of the buildings. This is how I made it.
First, I printed out the shape of the glass structure to serve as a template per se. Using a thin sharpie, I traced each face onto acrylic and cut them out using a utility knife. I used the 3D-printed template again to superglue all the pieces together.
IMPORTANT: Superglue has this weird fogging effect on bare acrylic. To get clean acrylic, leave the protective plastic film on until the glue is dry; that is, wait til the very end to peel the film off.
The third image is the final assembly with a foam lining to make the connecting edges cleaner.
Step 23: Connecting Sides to See If They Fit
Now, I assemble together all the sides to see if they fit. They look and fit great, so it's time to paint the model!
Step 24: Prime Model
Getting this model ready for painting is done in two steps:
The first layer is a primer made from an 80/20 ratio of ModPodge and Black Paint (although the black paint is optional). The important reason for this first layer is that it gives everything in the model a thin but even material coat. Spray paint doesn't stick to bare cardboard super well, so this pre-priming layer is required.
The second layer is Black Spray paint primer. It sticks well to the mod podge; you can see its evenness in the second image.
Step 25: Paint!
Here is a painted side with some added decorative elements. I painted the base wall with splotches of grey paint and acrylic wash to give it a grimy run-down feel. Dry brushing also played a role in giving the wall texture.
Step 26: Assemble
Here are some pictures of the assembly process.
Step 27: Niceties- Decals- Posters, Etc
Here's how I made the posters that are pasted all over the model.
First, I used Dall-E to create what I would imagine as entertainment advertisements. I discovered it's not very good at correctly spelling any actual words but that's ok because the model is small anyway. Next, using Adobe Illustrator, I arranged different designs I got onto a piece of paper (Note: Any paint software should work fine). Lastly, I printed on photo paper so the colors would show up better than normal.
Using an X-acto knife, I cut them out and used mod podge to stick them to the walls.
Step 28: Illuminate With LED Strip
If you want to be able to control the colors of individual lighting elements, your best bet is to use individually addressable LEDs. In the first image, I've roughly shown how one is rigged and soldered. To light up the entire model, I custom-cut lengths of wire, soldered the desired LEDs, and then continued the chain adding more wire to get to the next LED spot. Pairing it to a microcontroller, I am able to light individual window elements. Right now, the GIF is displaying a disco mode, however, in the future, I plan to code some custom patterns.
Step 29: Niceties-Signs
In this model, I experimented with creating LED signs. Here is one method I came up with. When all faces of acrylic are scratched up, it causes any light inside to reflect around, giving the appearance that the entire piece is glowing. In the second image, I tape a MicroLED next to a piece of acrylic.
The GIF shows the sign's CAD design, as well as the acrylic being inserted into it.
Step 30: Niceties- Illumination Lamps
For Mandarin-themed lanterns along the model, I used Fairy Lights. I bent and twisted the lights in the shape of the first image and threaded it through the model as shown in the second image. I encapsulated the Fairy lights with some resin-printed lanterns.
For illumination, I abandoned the original battery pack of the fairy lights and powered everything with 2 AA batteries.
I accidentally ordered battery packs that hold only one battery, however, I needed two batteries in order to create 3 Volts (the voltage the LEDs illuminate at). The solution was to Daisy-Chain two packs together.
Step 31: Niceties- Illumination EL Wire
Another fun element I incorporated was this electroluminescent wire (EL wire) that goes at the top of the sidebar.
To light it up, a little bit of soldering work is involved.
EL wire has 4 layers. The outer colored layer, an inner plastic layer, a layer containing 2 metal wires, and lastly a phosphorous wire. To get ready for soldering, strip the outer colored layer down to the plastic layer, then carefully remove the plastic layer avoiding the metal wires. Try to get the wires out and fold it over to be held by copper tape (shown in the first image). Next, expose some of the metal in the phosphorous wire by scraping the outside.
The second image shows where I've soldered each side of the connection.
EL wire uses AC current, so it isn't going to connect to the normal DC power supply. Instead, I placed a power inverter on the back.
Heres a video that might also be helpful
Step 32: Voila
Here are some pictures of the illuminated model.
Step 33: More Pictures and Thanks!
If you got this far, thanks a bunch!
Please consider leaving a comment or a like :D
Overall this was quite a fun project, and it feels good to get something on my bucket list, off the bucket list.
Lastly, my editing process is never finished, so it's likely I will add more to this instructable in the future. The STLs for the models I created are coming soon, and I might also get around to showing how I used Arduino to custom-light the cyberpunk ally.
That's all and thanks,
-Jay












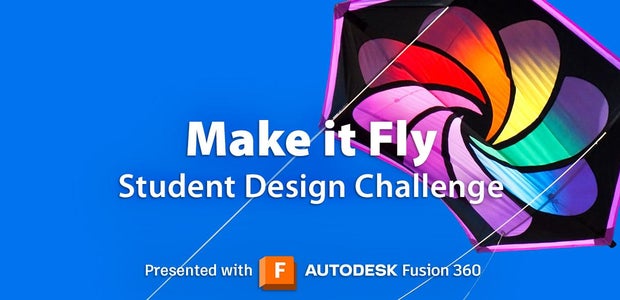

10 Comments
Tip 26 days ago on Step 14
Another proposed method of creating flocking/tree foliage material is to grind up (or blend) cheap sponges, then paint them. I would imagine this serves as a more fluffy solution to tree greens than moss or grass flocking :)
Credit- Iskelderon
26 days ago
Awesome writeup!
I got into diorama/booknook building last fall and would've killed to have all that information in one convenient spot.
Another trick I've learned to love is running dollar store sponges through a blender (the generic white or yellow blocks). Process that stuff with a mix of acrylic paint and PVA (wood) glue and you end ip with a paste that can serve as tree flocking, moss and similar stuff if you need something finer than dried moss.
Reply 26 days ago
Oh that's an excellent idea! Let me experiment with adding that as a tip next to the flocking step.
26 days ago
These were really great and i very much want to try this.
4 weeks ago
That's amazing, I haven't ever seen these before.
For a minute, I thought those were both full size reading nooks for a kid or something, which would be pretty incredible.
Reply 27 days ago
Easier to tell with my hand in one of the pictures eh? 😄
Reply 27 days ago
lol, for sure, that's when I clued in! For a brief moment I thought these were two story creations.
4 weeks ago
Very cool, you have a great imagination and talent.
Reply 27 days ago
Thank you!
4 weeks ago
These are amazing! Thanks for sharing your process with us :D