Introduction: Pixelstick Alternative! Budget Lightpainting
Lightpainting always have been a fun activity for beginner and experienced photographers, even for kids, but when you want to take a step further you discover new tools for light painting. Some you can create easily and using cheap components.
Pixelstick and Magilight are great tools to create images in your light paint photography but they are expensive for a beginner photographer, so I decide to find a cheal alternative that might works exactly the same and just for 50USD or less.
Supplies
- WLED controller:
- Esp8266.
- ESP01 board base.
- ESP programmer board.
- Neopixel Strip (144LEDs/m).
- DC Female connector.
- Old LED or a clear tube to stick the LEDs strip.
- Controller Case.
- Paper Diffuser (optional).
- Laptop or PC.
- USB Powerbank.
Step 1: Programming Your WLED Controller.
This is an easy step and quick step.
- Connect the ESP32 or ESP8266 to your computer using a micro USB to USB cable, wait for the driver installation or download the drivers for your board:
- Go to the website: https://install.wled.me/ (this installation webpage will only work on Chrome)
- Click on Install. (I installed 0.14.0-b1 version)
- Select your USB Serial Port (COM_) and click Connect.
- Click on Install WLED and Confirm Install.
- Wait for a couple of minutes until the installation is complete.
- Click on NEXT once the installation is Complete.
- Enter your Wifi Network Name and Password so your ESP is easily configured.
- Click on VISIT DEVICE so the installation page will direct you to your new WLED device.
- Remember the IP address of your WLED. (Mine was 192.168.1.10).
- Configure the Length of the LEDs in the LED Preferences menu and Enter 144 LEDs and Save!.
- DONE!.
Step 2: Assembling Your Pixelstick/Magiligth
- Just connect the Neopixel strip into the controller board and a DC jack for powering it.
- Stick the Neopixel strip into your clear tube, stick, or diffuser case.
- Glue the WLED controller board into the diffuser case.
- Done!
You can start light painting using the color effects and creating patterns!.
Step 3: Configuring the Software
In order to display images we will need the Xlights Software (that it was designed to control many lights but we will use it for the images option) it is really easy to use.
First we need to install it:
Download it from Xlights web page: https://xlights.org/releases/ and click on Download 64bits.
In Xlights we follow the next steps:
- We add a Ethernet controller.
- We enter the IP address of the WLED controller and the numbers of channels.
- And we click on Save.
- The we go to the Layout Tab and create a Matrix. click on the dark space to draw the matrix.
- On the configuration of the Matrix we enter the parameters on the images above.
- And we click on save.
- The we go to the Sequencer Tab and we create a new sequence. We can use a song or only a sequence (by the way, if we use a song we can use a BPM track, this can help us on the timing to have an rhythm marker that way will be easier to use it by only one person).
- And click on Done.
- We select the Picture tools from the top and drag and drop the tool over the sequence line.
- We adjust the time of the image we will display I adjusted for 5 seconds of waiting time and 5 seconds for the image.
- We set the image, the movement and click update.
- Enable the controller by clicking on the Bulb Icon.
- And done! you can click on play and we can see the image display on the simulation.
Step 4: Parameters for Your Camera.
Follow the next steps to start with LightPainting.
Select a long exposure time: Usually between 10 to 30 seconds or even more.
Select a close aperture: use a aperture of f/8 to f/16.
Use self-timer: Select a 10 seconds self-timer to prepare the Pixelstick and the Xlights player.
Steps to follow on every photo:
- Select the image.
- Press the shutter and listen to the beeps of the self timer.
- Once the camera starts to capture the image tell a friend to click on play on Xlights.
- Start painting with the DIY Pixelstick/Magilight.
- Once the image was displayed the Pixelstick will go off, so you don't have to worry about.
- Practice timing and painting.
Step 5: Have Fun!
Select the Images you want and press the shutter and click Play on Xlights!.
You can select between:
- Logos
- Flags
- Symbols
- Letters
- Wings
- PixelArt.
- and more!.
On Xlights you can drag and drop, more than one Picture Tool and combine images!
Step 6: Extra Light Painting Tips
- Create depth: The photos will be better if you can place a friend in the middle of the image and paint an image behind your friend and in front. This will create a 3D photo (depth photo).
- Be Creative: You can select a couple of images related. For example: your favorite retro game characters and join them into a Gaming photo composition.
- Combine Images with Patterns: Xlights offers more than display pictures, you can display patterns, figures, and effects.
- Combine the Images with your ambient: If you can take photos on a forest or park you can select images to combine them with the ambient, like magic creatures, fungus, flowers, orbs, nature symbols, etc.

Participated in the
Make it Glow Contest











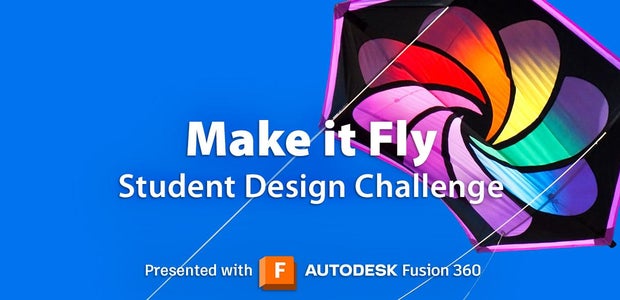


Comments