Introduction: Generative Design Bridge
Hello, My name is Siddharth Rajasekaran. I am 15 years old, and am a junior in high school (11th grade). For this bridge, I am going to use the Engineering Design Process, which I think would be the best way to approach this problem.
The process consists of the following steps:
- Ask - Identify the need/problem and define the constraints/limitations
- Research - Conduct preliminary research to inform and shape possible ideas
- Brainstorm - Generate ideas and possible solutions
- Select - choose the most promising solution
- Create - make a prototype of the solution
- Test - test and evaluate the prototype
- Improve - redesign as needed
Without further ado, let's get into the process!
Supplies
I am going to be using a 3d printer for creating the model:
- PLA filament
- Sovol SV06 (the 3d printer)
- Fusion 360 (for generative design)
- Inventor (for general modeling + simulations)
- Superglue or Hot glue gun
- Toy wooden planks (can just use 3d printed material for this instead)
- Blender (only used for creating renders of the final protoype)
Step 1: Ask
Identify the need/problem and define the constraints/limitations:
The goal is to make a bridge that meets one or more of these requirements:
- Strengthening civic life or social infrastructure
- Bringing people together across lines of difference
- Promoting a deeper relationship between humans and nature
- Increasing accessibility and/or a sense of belonging for a user group
There aren't many constraints defined in the project description, so I added a few of my own that I think would help guide the design:
- Design must incorporate Autodesk software
- Design and prototype should be economical (I have to be able to make the prototype without spending a ton of money)
- Design should promote sustainability and be eco-friendly
- Design should make me learn a new skill
Step 2: Research
I first decided to do some research about different types of bridges. I found this article from Encyclopedia Britannica that nicely explains the history of bridge design, different types of bridges, and different materials used in bridge construction
https://www.britannica.com/technology/bridge-engineering
I decided that for a simple pedestrian bridge, something like an arch bridge would be the best way to go about solving this problem.
Step 3: Brainstorm
Generative Design: I found out about what generative design is when watching the dar bridge video, I realized that using generative design can help minimize the amount of mass on the bridge, lower the material cost, make it more sustainable, and allow it to be 3d printed faster.
Community Mosaic: This idea was to have a mosaic of sorts displayed on the bridge, with members of the community each creating one tile or piece of the mosaic. This would be great for increasing community engagement and providing a sense of belonging within the community.
Outdoor Performance Stage: By providing a designated area for musicians, poets, or theatrical groups for performing impromptu or scheduled performances, groups are able to show off their talent, and express themselves and their culture. This helps create a lively atmosphere and brings people together through shared cultural and artistic experiences.
Interactive Art Exhibition: Installing interactive art installations or sculptures creates a dynamic and engaging experience, with the potential for elements of nature to be incorporated, encouraging people to interact with their surroundings and each other.
Community Wellness Programs: Can allocate spaces for health and wellness activities such as yoga, meditation, tai chi classes, and other fitness and well-being related activities. This promotes well-being and good health, in addition to bringing people together to achieve common wellness goals. In addition, the increased mindfulness that people will feel from activities such as meditation, yoga, and tai chi, will bring people closer to their surroundings and nature.
Step 4: Select
I decided that I wanted to go with generative design, due to the benefits of decreased mass, lower material cost, and faster 3d printing time.
I liked the idea of an interactive art exhibition, but the problem with this is that while the art may be interesting the first few times, it will get boring quick, and won't really have a sustained effect on the community.
While I also liked the idea of incorporating spaces for community wellness programs, A bridge isn't exactly the best places for that, plus there would be less space for people to do those wellness related activities since this is a small pedestrian bridge. Something like this would better be suited to a public park.
I chose the outdoor performance stage, as it seemed to meet the most amount of the needs that we specified in step 1. This stage won't be anything that big given the nature of the bridge being a small pedestrian bridge. I intend for this to be a better alternative for street performers and buskers to perform, where people can gather to relax and enjoy the performances, and the performers can get the neccesary stage equipment to make a quality performance.
Lastly, while the community mosaic was a good idea, like the interactive art exhibitions, it wouldn't really have a sustained effect on the community, in addition, the outdoor performance stage meets more of the critera than the mosaic, and I didn't want to overcomplicate the project and try to do too many things at once.
Step 5: Create
CAD The Base of the Bridge
I used Autodesk Inventor to make the base block and was planning to use generative design to hollow out the block on the bridge.
Step 6: Generative Design
I used a free trial of Fusion 360 for using generative design for the main bridge assembly.
I learned generative design through this youtube video: https://youtu.be/a7nRzOOVgB8, but the video is almost an hour long, so here is a brief summary of the information in the video that is relevant for generative design of the bridge:
In Fusion's generative design, there are a few features to consider when making a design:
- Preserve Geometry - This allows you to select which parts of the model you want to keep intact, and not be affected by generative design. In the case of my bridge, I wanted the side walls and the top to remain the same and not be affected, so I applied preserve geometry on those bodies.
- Obstacle Geometry - This allows you to specify an area that generative design will avoid and try to work around. I wanted to guide the generative design in the shape of an arch to hopefully make it look nicer, so I applied obstacle geometry in the area of the arch in order to guide generative design into the shape of an arch
- Mirror Planes - these are planes you can select over which generative design will mirror the generated design. This is used for creating symmetry in the generative design.
- Stress/Force - you can also specify a stress or force, and the generative design will try to generate a design that can withstand that force. In addition, you also need to apply structural constraints, so the software knows which parts do not move and are anchored.
Don't forget the specify the materials used so generative design can use the properties of those materials in the stress/force calculations.
Step 7: Fixing My Model in Inventor
After learning about how generative design worked, I realized I had to change my model in order to be able to effectively use generative design. I could not make the whole bridge in one block, then rely on generative design to hollow it. Instead, I had to create separate parts for the pieces of the bridge I wanted to keep and remove in order for Fusion 360's generative design feature to work properly. I created separate parts for all of the parts, then assembled the parts together in an assembly.
Step 8: Generative Design (For Real This Time)
Results of generative design performed in Fusion 360, happy with how they turned out.
Step 9: Adding the Stage
After the base of the bridge was made, I hollowed out an area on the bridge in order to fit the stage on top. Next, I cadded a stage that fits into the area, with the ability for it to slide up and down in mind.
Step 10: Test
Simulation:
The Inventor material library does not have PLA plastic, which is what I am using for 3d printing the model. In order to run simulations, I downloaded this library which had a decent range of 3d printing materials, including PLA.
In order to install the library:
- First, click the material icon on the top bar
- Then, click the folder icon in the bottom left corner of the newly opened window
- Click open existing library, and select the file: FusionPrintingMaterials.adsklib
- The materials have been installed and can be used in simulations
I learned how to perform a static stress simulation in Inventor using this tutorial, it's only 5 minutes long and provides a concise overview of what you need to be aware of when performing a static stress simulation.
I needed to find the amount of force to place upon my bridge for the simulation. A quick Google search led me to the number of typical live traffic pedestrian loads on bridges, which was 85 pounds per square foot, scaling it down the size of my bridge model, I got 17 pounds of force.
Step 11: Simulation Results
I ran the simulation, and the above image was the result. To be honest, I have no idea what is happening, or what any of the different simulation views mean, all of this is way over my head. But I am happy that I managed to successfully make a simulation for the first time.
Based on what I can see the middle area needs extra reinforcement and support, as it seems to bend a lot under the force. This could be done by embedding a stronger material inside of the 3d printed part, or guiding the generative design in a way that it covers the middle as well, or by adding a small arch with cable to lift up the middle section, like a suspension bridge.
Step 12: Decorations
I found a suitable model for a bench on Thingiverse: https://www.thingiverse.com/thing:1978492
Step 13: Making the Bushes (Decorations)
First, I cadded a base to place the bushes on. I wanted to keep a low poly style, and found this file: https://www.thingiverse.com/thing:845449 had trees that fit the bill nicely. In order to turn this into a bush, I imported my cad model and the tree STL's into Blender, and placed them together like shown in the above animation
Step 14: Railings (Decorations)
I Cadded a small rectangular prism for the railings, with the intention of making a few of these, then using 3d printer filament on top to connect them together and form a railing.
Step 15: Improve
I was out biking on a really hot day, and I happened to cross a bridge. Through this, I realized that a great way to improve the bridge would be to add a shade/cover for really hot days. A quick Google search about types of shades led me to the pergola. I came up with the idea of adding interlacing vines and plants over the pergola as some sort of leaf cover for shade, this would improve the shading performance of the pergola, and it would make it more eco-friendly through the integration of nature.
Step 16: CAD the Pergola
I was originally going to 3d print this as well, but my 3d printer unfortunately broke, and waiting for the replacement parts for fixing it to arrive was going to take too long, so I had to get creative. After looking around to see what I had to work with, I found some toy wooden planks and a hacksaw, and I could use those to cobble something together. I cadded out a design and cut the wood planks to the desired sizes, then attached the pieces together with a hot glue gun.
Step 17: Putting It All Together
Renders of the finished bridge, I got the render backdrop from: https://skfb.ly/6CvwR. Imported the CAD files into Blender (3d computer graphics software) and applied materials to them to get the final render result.
The CAD file for the finished bridge is attached to this step.
Attachments
Step 18: Photos of Physical Model
Photos of physical model, 3d printed all the parts seperately, then assembled them together using superglue (CA glue).
Step 19: Retractable Stage
Render and photos of the stage in elevated and lowered position.
Step 20: Recap
Overall, I think that my bridge design meets most, if not all of the design criteria, and works with all of the constraints. I learned how to use generative design, and how to perform static stress simulations, and this was also my first major 3d printing project. All of this turned out fairly succesfully and I am happy with the result! I hope to make many more instructables, and maybe try out a few projects that other people have posted on this site.

Runner Up in the
Make It Bridge










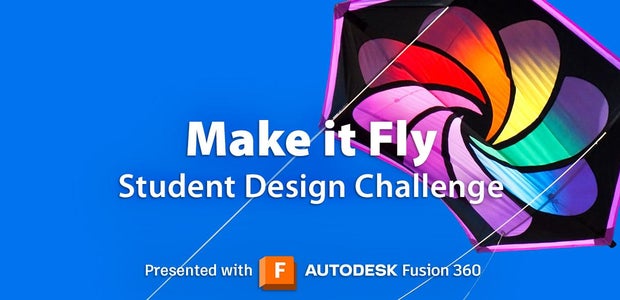
Comments